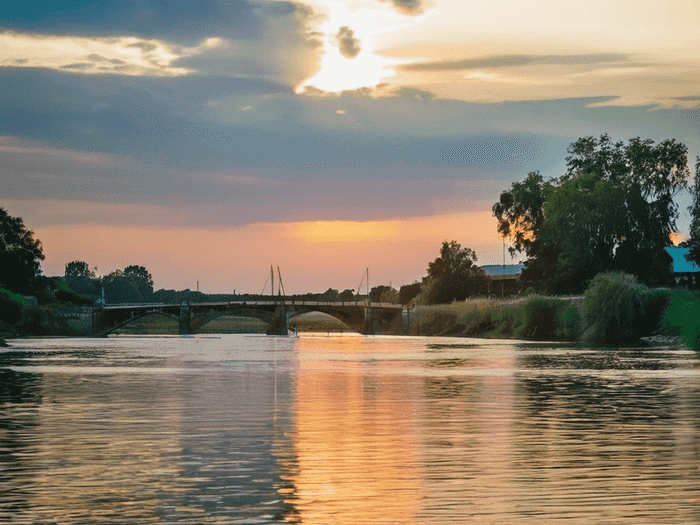excel表格函数怎么算学历人数

 已认证
已认证吕老师为您分享以下优质知识
在Excel中统计学历人数可通过以下方法实现,根据具体需求选择合适函数或工具:
一、使用`COUNTIF`函数统计单一学历人数
基本公式
在空白单元格输入`=COUNTIF(学历列范围, "本科")`(假设学历数据在B列),按回车键即可得到"本科"人数。
- 例如:`=COUNTIF(B2:B100, "本科")` 统计B2到B100单元格中"本科"的个数。
统计多个学历人数
若需统计"本科"、"硕士"等多个学历,可使用数组公式(需按`Ctrl+Shift+Enter`输入):
```excel
=SUM(COUNTIF(学历列范围, {"本科", "硕士", "博士"}))
```
- 例如:`=SUM(COUNTIF(B2:B100, {"本科", "硕士", "博士 }))` 统计所有指定学历的总和。
二、使用`SUMIF`函数统计满足多个条件的学历人数
若需统计同时满足学历和部门等条件的数量,可结合`SUMIF`函数:
```excel
=SUMIF(学历列范围, "本科", 部门列范围)
```
例如:`=SUMIF(B2:B100, "本科", D2:D100)` 统计学历为"本科"且部门为"销售部"的人数。
三、使用数据透视表进行多维度统计
创建数据透视表
通过`插入→数据透视表`功能,将学历和部门字段拖至行/列标签,将人数字段拖至值区域,可快速生成按部门和学历分类的统计表。
四、使用筛选功能(适合少量数据)
手动筛选
通过`数据→筛选`功能,按学历字段筛选数据,可快速查看各学历人数。
注意事项
数据预处理:
确保学历数据格式一致(如全大写),避免因格式问题导致统计错误。
数组公式:部分方法需按`Ctrl+Shift+Enter`输入,输入后可能显示为`{=SUM(COUNTIF(...))}`,这是Excel对数组公式的识别符号。
通过以上方法,可灵活应对不同场景下的学历人数统计需求。