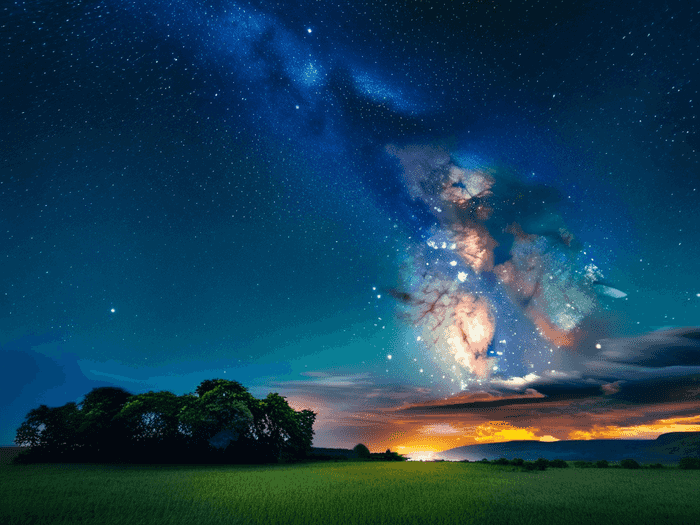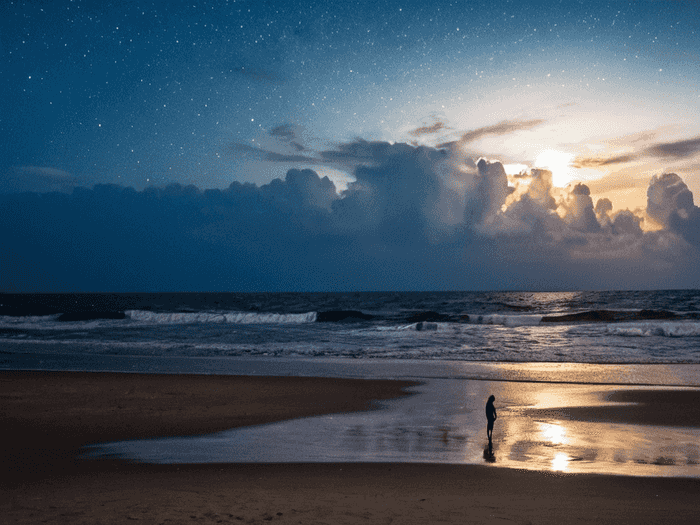怎么排序音乐字幕

 已认证
已认证成就儿时的梦想为您分享以下优质知识
以下是排序音乐字幕的几种方法,供您根据需求选择合适的方式:
一、修改文件名排序(推荐)
添加序号前缀
在每个音乐文件名前添加序号,例如“01 - 歌曲名.mp3”“02 - 歌曲名.mp3”等。 - Windows:
右键文件 ->
重命名,按顺序输入新名称
- macOS:在“音乐”App中,右键歌曲 ->
重命名,添加序号
- U盘排序:复制文件到新文件夹,按上述方法重命名
使用播放器排序功能
多数播放器支持按文件名排序:
- Windows Media Player:播放列表 ->
排序 ->
按文件名排序
- iTunes:播放列表 ->
排序 ->
按名称排序
- 音乐App(macOS):通过“排序”弹出式菜单选择“文件名”
二、使用专业工具
歌词编辑工具
- MiniLyrics:
加载音频文件后,可直接同步生成LRC文件,支持导入现有LRC文件
- Lyric Maker:提供歌词输入界面,可批量处理多首歌曲的同步
- 音频编辑软件:如Audacity,可导入音频后手动添加歌词和时间戳
音频处理软件
- FL Studio:
通过脚本或插件实现歌词同步
- Ableton Live:支持导入LRC文件并同步显示
三、手动编辑字幕文件
创建LRC文件
使用文本编辑器(如记事本)创建LRC文件,每行格式为:
```
[时间戳]歌词内容
```
例如:
```
[00:00.00]你好,世界!
[00:01.50]这是第一句。
```
将文件命名为与音频文件同名(如`song.lrc`),放在同一目录。
同步显示
- 播放音频时,播放器会自动读取LRC文件显示歌词
- 若需调整时间戳,可手动修改LRC文件
四、其他注意事项
播放器设置:
部分播放器(如Windows Media Player)需在“工具”中启用“同步歌词”选项
字幕格式:字幕可放在底部或右侧,通常不会影响播放,但建议保持格式统一
U盘排序:若U盘歌曲来源复杂,建议先复制到电脑排序后再导入播放器
通过以上方法,您可以灵活实现音乐与字幕的排序需求。