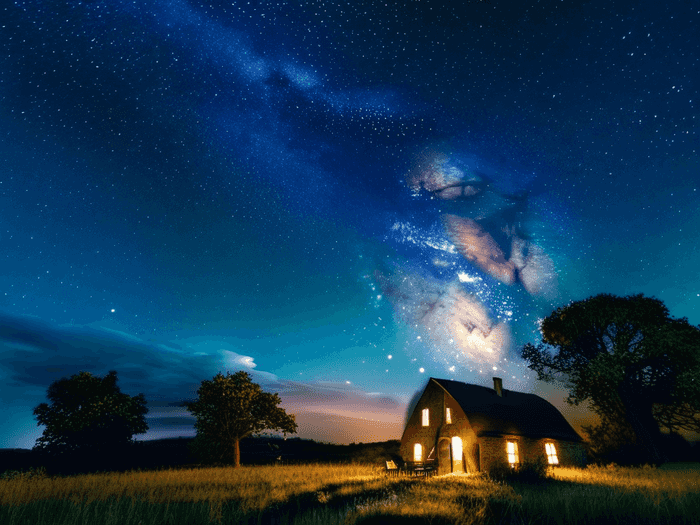汉字vlookup为什么不准确

 已认证
已认证求职指导郭老师为您分享以下优质知识
当在Excel中使用VLOOKUP函数查找汉字数据时,若出现匹配不准确的问题,通常是由于以下原因导致的,并提供相应的解决方案:
一、未使用双引号包裹汉字
问题表现
若查找值包含汉字(如姓名、地址等),需在公式中用半角双引号将其括起来。例如,查找姓名"张三"时,公式应为`=VLOOKUP("张三",A:B,2,0)`,否则Excel会将其识别为文本串而非有效查找值。
解决方案
在输入公式时,先输入双引号`" "`,再输入汉字内容,最后输入其他参数。例如:
```excel
=VLOOKUP("张三",A2:B10,3,0)
```
这样可确保Excel正确识别查找值。
二、数据类型不匹配
问题表现
若查找值为文本格式(如姓名),而数据表中的对应列为数值格式,VLOOKUP将无法匹配。例如,姓名在A列文本格式,年龄在B列数值格式,直接用`=VLOOKUP(A2,B2,2,0)`会导致错误。
解决方案
- 转换数据类型:
在查找值前添加`VALUE`函数将其转为数值,或使用`--`运算符将文本转为数值(如`=VALUE(A2)`或`=--A2`)。
- 统一格式:确保查找值与数据列格式一致,建议将所有相关列设置为文本格式。
三、隐藏字符或空格
问题表现
数据中可能包含不可见字符(如制表符、换行符)或多余空格,导致匹配失败。例如,姓名"李丹丹"实际输入为"李 丹 丹",或数据表中存在隐藏字符。
解决方案
- 使用`TRIM`函数去除前后空格:`=VLOOKUP(TRIM(A2),A:B,2,0)`
- 通过`CTRL+H`查找并替换隐藏字符。
四、区域引用错误
问题表现
数据表区域未锁定为绝对引用(如A1:F10),拖动公式时可能改变范围,导致引用错误。
解决方案
在区域参数前添加`$`符号进行绝对引用,例如`=VLOOKUP(A2,$A$1:$B$10,2,0)`。
五、其他注意事项
精确匹配要求:
VLOOKUP默认为精确匹配,若需模糊匹配需将`[range_lookup]`参数设为1。
数据排序:确保数据表按查找列(如姓名)排序,否则可能返回错误结果。
通过以上方法,可有效解决VLOOKUP在处理汉字数据时的匹配不准确问题。若问题仍存在,建议检查数据源的完整性和一致性。