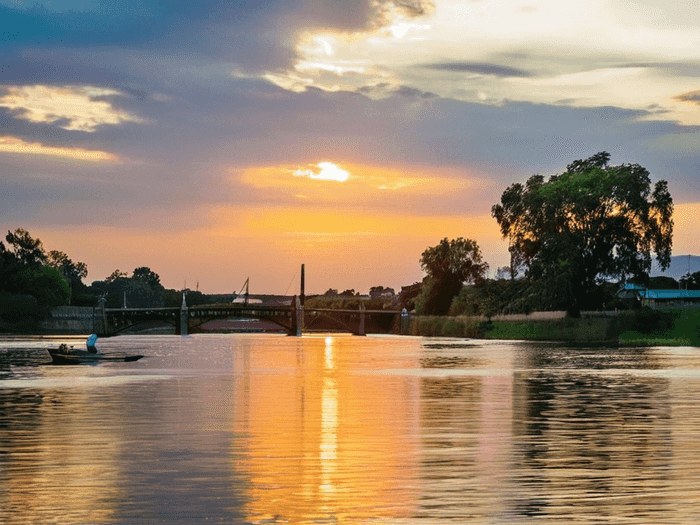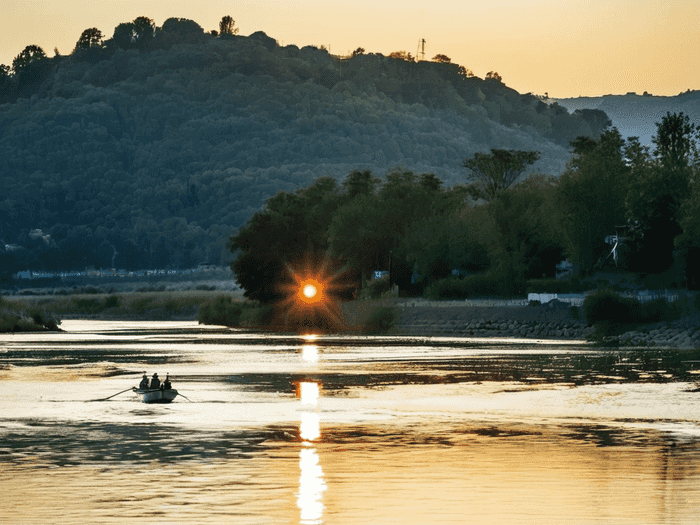
如何合并两次成绩

 已认证
已认证流年如水为您分享以下优质知识
以下是合并两次成绩的详细步骤,综合多个权威来源整理而成:
一、数据准备
创建新表格 :打开Excel,新建一个工作表用于存放合并后的数据。输入基础信息
- 在A列输入学生姓名或学号(作为唯一标识);
- 在B列输入第一次成绩;
- 在C列输入第二次成绩。
二、使用VLOOKUP函数合并
定位目标数据
- 在新表格的A2单元格输入学生姓名或学号;
- 在B2单元格输入以下公式:
```excel
=VLOOKUP(A2, Sheet1!$A$2:$B$100, 2, 0)
```
其中`Sheet1`是第一次成绩所在的工作表,`$A$2:$B$100`是成绩数据范围,`2`表示返回第二列(即成绩)。
填充公式
- 将B2单元格的公式向下拖拽至其他行,自动填充所有学生的成绩。
重复操作
- 在C列输入第二次成绩,使用类似公式:
```excel
=VLOOKUP(A2, Sheet2!$A$2:$B$100, 2, 0)
```
其中`Sheet2`是第二次成绩所在的工作表。
三、使用INDEX-MATCH函数合并
定位目标数据
- 在B2单元格输入以下公式:
```excel
=INDEX(Sheet1!$B$2:$B$100, MATCH(A2, Sheet1!$A$2:$A$100, 0))
```
其中`Sheet1`是第一次成绩所在的工作表,`$B$2:$B$100`是成绩数据范围,`MATCH`函数用于查找学号对应的行号。
填充公式
- 将B2单元格的公式向下拖拽至其他行。
重复操作
- 在C列输入第二次成绩,使用类似公式:
```excel
=INDEX(Sheet2!$B$2:$B$100, MATCH(A2, Sheet2!$A$2:$A$100, 0))
```
其中`Sheet2`是第二次成绩所在的工作表。
四、注意事项
数据匹配:
确保两次成绩表中的学生标识(如姓名、学号)完全一致,且顺序无关。
数据清洗:
合并前需检查数据格式,避免因空值或格式错误导致合并失败。
工具辅助:
若数据量较大,可考虑使用Excel的高级筛选或数据透视表功能。
通过以上步骤,可高效将两次成绩合并到同一表格中,便于后续统计与分析。